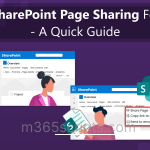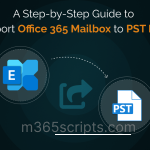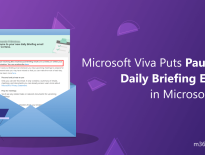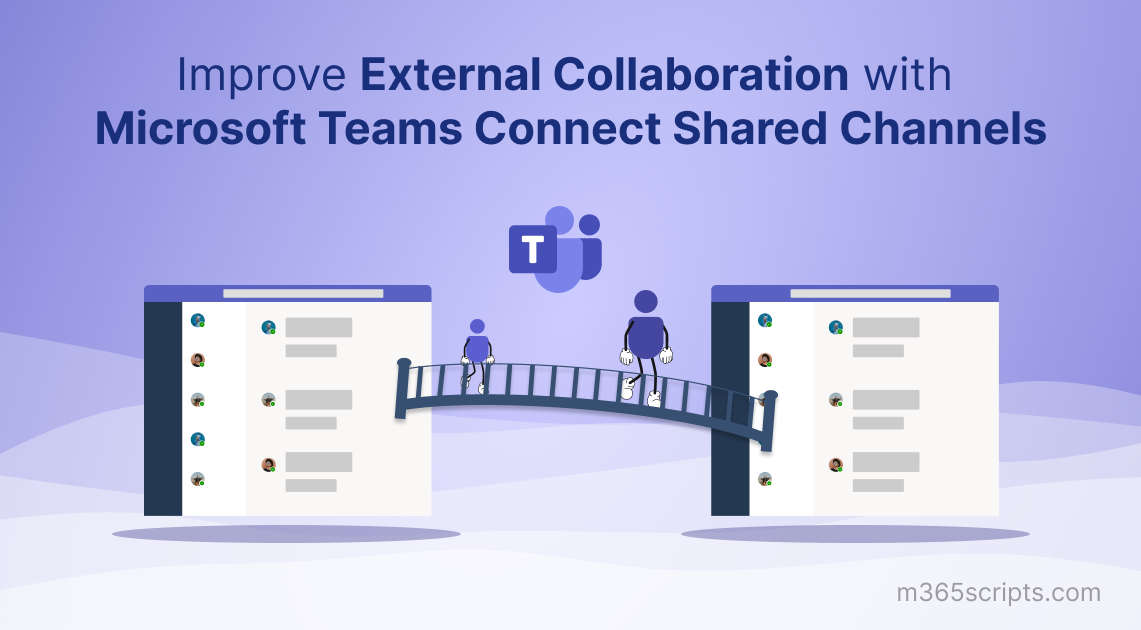
Improve External Collaboration with Microsoft Teams Connect Shared Channels
Are you finding it hard to switch tenants to collaborate with external organizations? Switching tenants makes it tedious for the user to handle conversations, files, tasks, and workflows with multiple guest tenants. Here comes the Microsoft Teams Connect shared channels that allows you to access the external data easily without switching the Office 365 tenants. Let us dig deeper into this blog to gain more knowledge about the shared channel, ways to create them, share them, and many more down the pages.
Like other team channels, shared channels allow you to share and co-author files, meet your team members directly and collaborate on apps in real-time. Instead of collaborating only with team members, it allows you to collaborate with other teams and organizations.
One of the primary benefits of using shared channels is that they eliminate the need to switch between different tenants when accessing external information. However, it is necessary to enable Azure AD B2B connect to collaborate with other Azure AD organizations mutually. This setting can be configured by Office 365 admins in the Azure Active Directory.
Note: Around 200 shared channels can be created consisting of 50 teams and 5000 direct members for the channel.
Creating a shared channel is not laborious as you think. Team owners can create shared channels with just a few clicks. Try it out with the steps below if you are the team owner.
- In Microsoft Teams, Select the Team to which you want to add a channel.
- Click on More Options and then Select the Add channel option.
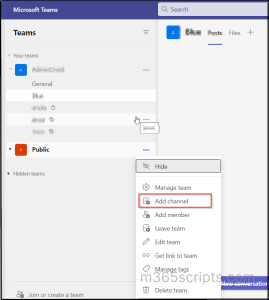
- Write your channel name and describe your channel to help others find your channel.
- Select ‘Shared – People you choose you from your org or other orgs have access’ in the drop-down list and click the Create button.
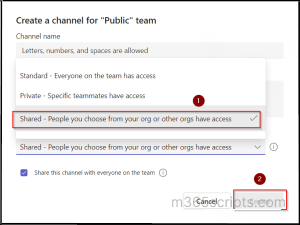
- Now add the members to the channel by searching their names in the Search bar.
- After selecting all of them, then Select Share. Forgot to add some people? It’s alright, you can also share the channel after it has been created.
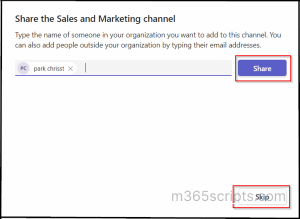
After creating a shared channel successfully, it is not good enough to stop there. They are not all about creating but it is all about sharing as the name suggests. They are shared in three separate ways with internal and external members.
- With people – Share the channel with the members of your organization after the channel has been created. Also, you can add external users to MS Teams shared channels by searching their names or email addresses in the search bar.
Note: The B2B connect must be turned on certainly to communicate with external users.
- With the team – Send an invitation to the owners of the teams to join the shared channel as a team. The team owner will get notified about the invitation on the activity page.
Once the team owner accepts the invitation, he needs the approval of the owner of the shared channel to join the channel. This notification for approval has an expiration period of 14 days. As soon as the owner of the shared channel approves, the team will be added to the channel. - With the team you own – Share with another team you own by giving them access to the channel. After you decide on the team to be shared, you will receive a notification and then you can access it right away.
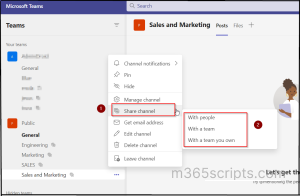
Admins have control over shared channel permissions to manage the people who can create channels and who can access them. Basically, they can influence these controls in Teams admin center or PowerShell environment.
Permission to create a shared channel is enabled by default in Teams admin center. In order to disable it, the Global admin or Team admin should push the Create Shared Channels toggle to ‘No’ in the Microsoft 365 admin Center –> Teams admin Center -> Teams policies – > Global (Org-wide default) policy – > Create shared channels.
Also, check this permission is whether enabled or disabled if a user gets an error message while trying to create or share a shared channel.
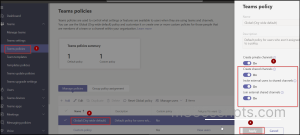
As Office 365 admins, we know that PowerShell is widely used to manage Microsoft 365 operations. Since we have seen the ways of creating shared channels above, let us also see the other means of creating them in PowerShell.
Download shared channel membership report to gain valuable insights into your shared channels and identify potential security risks.
Get shared channels and their membership details with the above pre-built script or you can run the following cmdlets based on your requirement.
Creating and retrieving a Microsoft Teams shared channel has also become so easy and flexible with PowerShell. Before diving into this further, let’s be sure you are connected to Microsoft Teams PowerShell.
To create a Teams shared channel in PowerShell, run the below cmdlet with the required parameters.
New-TeamChannel -GroupId 126b90a5-e65a-4fef-98e3-d9b49f4acf12 -DisplayName "Engineering" -MembershipType Shared
Define the GroupId of the team in which you want to add a shared channel, DisplayName, and Description for the channel. State the MembershipType as Shared to create a shared channel.
Have a look at the screenshot of the PowerShell cmdlets attached below.
 Similarly, retrieve the shared channels by running the following cmdlet after including your GroupId and MembershipType as Shared.
Similarly, retrieve the shared channels by running the following cmdlet after including your GroupId and MembershipType as Shared.
Get-TeamAllChannel -GroupId 126b90a5-e65a-4fef-98e3-d9b49f4acf12 -MembershipType Shared
Check the given screenshot for the execution.
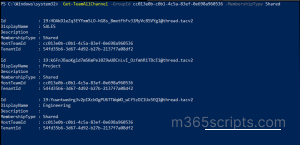
Note: Mentioning the GroupId will display only the shared channels of particular team and not all the channels of organization.
The below cmdlet returns all the teams with whom shared channels have been shared.
Get-SharedWithTeam -HostTeamId 126b90a5-e65a-4fef-98e3-d9b49f4acf12 -ChannelId 19:[email protected]
Just replace it with your HostTeamId and ChannelId. GroupId of the host team is known as Host team Id.
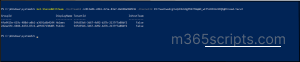
Use the following cmdlet to retrieve the members of a teams to which a specific shared channel is shared.
Get-SharedWithTeamUser -HostTeamId 126b90a5-e65a-4fef-98e3-d9b49f4acf12 -ChannelId 19:[email protected] -SharedWithTeamId d2aad370-c6ca-438b-b4d7-05f0aa911a7b
The cmdlet returns all the team members with their User Id, Display Name, Role, and Tenant Id. Execution of the cmdlets is shown in the screenshot given below.
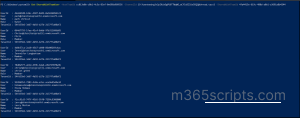
Thus, organizations are increasingly turning to shared channels to streamline communication and collaboration across teams. Shared channels allow team members from different organizations to collaborate seamlessly without the need to create multiple teams. Instead of switching between multiple tenants, team members can access all relevant information in a single shared channel.
However, it is essential to note that Microsoft Teams shared channels can also pose a potential security risk. Organizations must ensure that they have proper security protocols in place, such as Multi-factor authentication to prevent unauthorized access to their shared channels.
Unfortunately, from the Teams admin center, you can only retrieve basic information about shared channels, which is insufficient for effective Teams management. On the other hand, in PowerShell, throwing multiple cmdlets in a loop to generate a single report is time intensive and tedious.
Don’t worry! There is no need to rely on cumbersome PowerShell cmdlets anymore! Discover everything you want to know about the Microsoft Teams shared channels easily with AdminDroid’s Microsoft Teams reporting tool.
AdminDroid provides more than 70+ Teams reports to gain valuable insights, thereby paving the way to manage Microsoft Teams completely.
It offers a Shared Channels report that holds extensive details about shared channels like channel name, channel ID, total participants, owner count, guest count, maximum & minimum participants, shared channel count by the host team, and more for deeper insights.
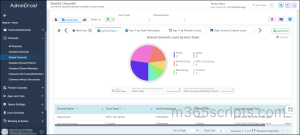
Moreover, AdminDroid provides an exclusive report on Teams with Shared Channels that includes information like team name, team type, total channels, user deleted messages, apps count, etc.
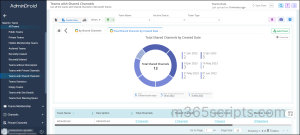
In addition to the above, AdminDroid offers an explicit Microsoft Teams dashboard to have a panoramic view of all stats and records of Microsoft Teams events under a single roof.
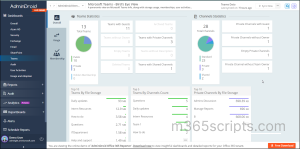
Furthermore, you can also audit Teams activities such as membership changes, external user login and file-sharing events to safeguard the Teams environment from unnecessary and undesired cyber risks.
Apart from reports for MS Teams management, AdminDroid delivers granular reports on Azure AD, Exchange Online, SharePoint Online, OneDrive, Yammer, etc. It also offers advanced features of quick scheduling, alerting, enriched filtering, and granular access delegation.
‘Undoubtedly, AdminDroid is an all-in-one solution for your Microsoft 365 management pouring 1800+ comprehensive reports and 30+ sleek dashboards’.
Without a second thought, try using AdminDroid now for efficient Microsoft Teams management and have a hands-on experience through the 15-day trial.
Finally, I hope this blog makes you familiar with shared channels and answers all your questions. Drop your thoughts in the comments section.