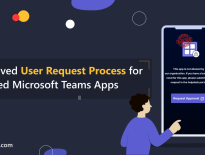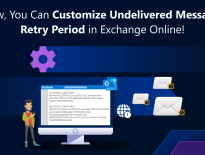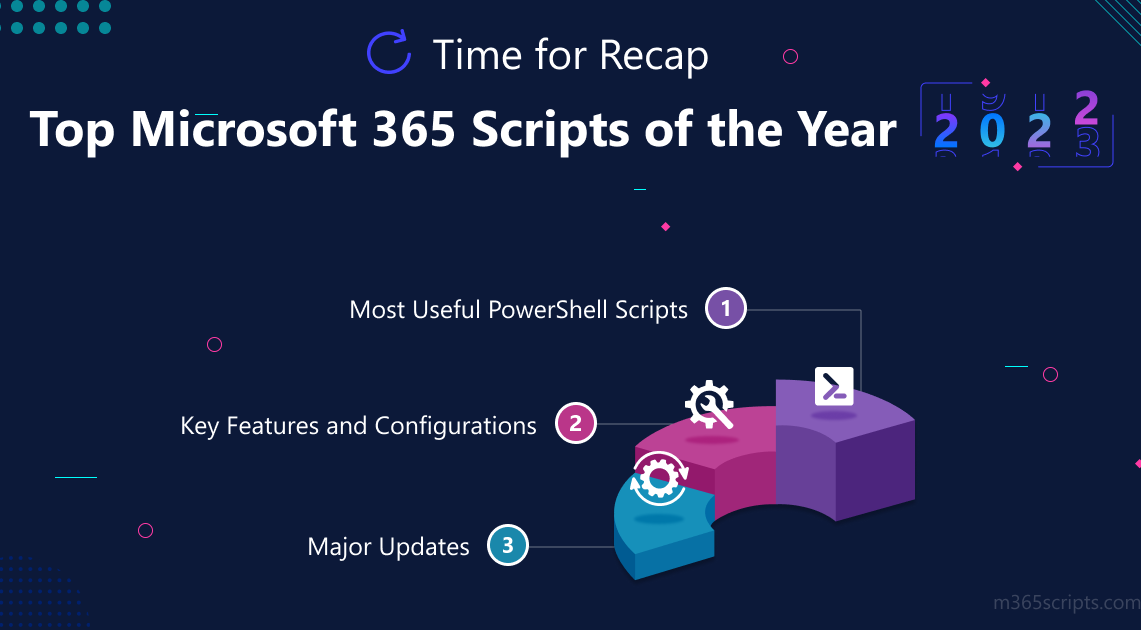
2022 Recap: Essential Office 365 Scripts for Administrators
Hurray! 😎It’s one year blogging anniversary 🎉for ‘M365scripts’. A hark back at the best blogs of the year is the only way to celebrate this! The purpose of this recap is to summarize the most wanted Office 365 blogs under a single roof that helped most of the admins. These blogs include helpful Office 365 scripts for user management, major feature updates, and other key configurations. Let’s break into the topic straightaway!
Managing Microsoft Teams is important because it is becoming a major means of communication in organizations. As most admins prefer PowerShell over UI for managing users within Teams, it is important to know about the right cmdlets that can yield you better output. If you are a large organization, you can opt to add bulk users to Teams and save valuable time.
To create and manage Teams such as adding/ removing members of a team, and creating/deleting channels using PowerShell, these top 10 Teams PowerShell cmdlets are what you need!
Multi-factor authentication provides an extra layer of security against various attacks. As admins are the main target of hackers these days, protecting Office 365 admin accounts is encouraged. According to Microsoft research, 78% of admins have not enabled MFA for their accounts. PowerShell scripts can be used to easily sort out admins without MFA and then enable MFA for them.
After the announcement of the deprecation of MSOL cmdlets, we prepared this one-stop quick blog to explain how to start with Microsoft Graph. This blog gives you an idea on what are the parameters available in Microsoft Graph and how to use it accordingly. All you need to do is to follow the steps as suggested and connect with Microsoft Graph using your Tenant id.
Reporting in Microsoft 365 gives a clearer view of what is happening in your organization and helps to understand the issues related to that problem. For large organizations, admins may find it difficult to fetch and list their Office 365 users. You can use the PowerShell cmdlets to get the Office 365 users, licenses, and group reports using Microsoft Graph. As a result, the following reports can be generated.
- Get Microsoft 365 Users Reports
- Generate Office 365 License Reports
- Get Office 365 Groups Reports
- Export Microsoft 365 Reports to a CSV
- View Microsoft 365 Reports in Grid View
Use PowerShell cmdlets to notify users that you are unavailable and avoid unnecessary email rush. By setting up automatic out-of-office reply messages, users can now enjoy their vacation peacefully. As the manual setting of auto-reply is tedious and time-consuming, most admins opt for setting automatic out-of-office replies using PowerShell.
Various use cases of out-of-office settings using PowerShell are as follows
- Set Automatic Reply in Outlook for Another User.
- Schedule Out-of-Office messages with start and end times.
- Configure Exchange Out-of-Office Reply for Multiple Users.
- Turn Off Auto-Reply Messages.
Emails are easily prone to compromises these days. Admins must keep an eye on the emails both sent and received by the users in their organization. It is a complex process to take on this job manually. Therefore, PowerShell cmdlets come to the rescue here! Microsoft announced the deprecation of the two cmdlets ‘Get-MailTrafficReport’ and ‘Get-MailTrafficTopReport’.
Therefore, we have used alternative cmdlets that helps in tracking users’ email activity and finds the number of emails sent and received by your Office 365 users .
Adding members to distribution groups is an inevitable part of managing Office 365 for admins. To make that process smooth, you can use the powerful PowerShell scripts. With this, you can import all the users whom you want to add to the Distribution lists in a CSV and then add those users to the respective distribution lists. Removing bulk users from distribution groups is also possible.
A shared mailbox is accessed by a group of delegates and the problem often arises with sent items not saved in the ‘Sent items’ folder for users. Because by default, when you send a message from the shared mailbox, sent messages are stored in your own mailbox, not the shared mailbox.
To provide a conclusion, there are PowerShell scripts and UI methods that allows the user to save sent items in the shared mailbox. You can configure settings both for a single shared mailbox or all shared mailboxes. Further, you can choose to enable ‘save a copy of sent emails in shared mailbox’ that lets shared mailbox members see the email other members have sent.
For increasing productivity in an organization, calendars are widely used. It notifies admins about the user’s daily activity and lets them plan accordingly. In order to make the most out of the feature, it is necessary to manage them.
We have explained elaborately here on how to manage calendar permissions such as setting default calendar permission for users, removing permissions, and exporting them for further analysis.
An email storm or reply all storm is a sudden spike of reply all messages in the distribution list. To avoid the ‘reply all’ chaos, admins can configure reply all storm protection for your organization and stay away from email storms. Admins can configure this setting using PowerShell. Also, detailed reports on Reply all storm protection can be generated from the Exchange Admin Center. It provides a detailed view of the detected reply-all storm messages and the message blocked details.
As admins, you can configure the following settings for better protecting the organization against reply all storm messages.
- ReplyAllStormProtectionEnabled: To either enable or disable reply all storm protection for your organization.
- ReplyAllStormDetectionMinimumRecipients: To change the minimum number of recipients.
- ReplyAllStormDetectionMinimumReplies: To limit the minimum number of replies in an email thread.
- ReplyAllStormBlockDurationHours: To set a block duration for email recipients.
Emails are sent and received in organizations for various purposes. We are thrown into situations where we accidentally sent an important mail to someone outside the organization. The danger is clearly visible in that case. In the world of compromises and misuses, emails are no exception. It would be great if we have a button that erases the email from the recipient inboxes. Now, it is possible. You can now recall email messages before the recipient reads the message.
This awesome feature pulls the message and deletes them. You can also choose to replace the message with another if you prefer.
For various security reasons in Office 365, it is important to retain the emails and calendars of users. But users might delete sensitive information accidentally or purposely. Therefore, it is advised to place a hold on these emails to protect them. You can place the litigation hold on specific mailboxes, all users with mailboxes, or groups based on your requirements by enabling the Litigation Hold using PowerShell.
The importance of email signatures for Office emails is prominent among organizations. But, are you still setting it manually for each Outlook interface?
Worry no more! You can now easily sync Outlook signatures to automatically set the same email signatures for all your outlook clients.
Microsoft has never failed to amaze us with its regular feature enhancements and developments. To stay up to date, it is necessary to enable the public preview in Microsoft Teams in order to enjoy early access to features. Before the general availability of such features, Microsoft allows its clients to test them in the name of public preview.
Switching to Microsoft Teams public preview is simple and lets you explore the latest updates and expertise in using those features before it is generally available.
In Microsoft Teams, the search feature is widely used to search for people, and messages in conversations. But it was limited to searched text earlier. Now, Microsoft has enhanced this feature where you can view the full chat thread using the Teams search.
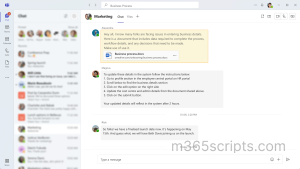
Users who search a lot in Microsoft Teams for references may find it easy now to get what they are searching for using the new update. To enjoy the soon-to-release features in Microsoft Teams, you need to enable public preview for Microsoft Teams as suggested in the blog.
Microsoft released a new PowerShell module for Exchange Online by pushing back the older V2 version. The main aspect of this update lies in the rest-based nature of the module. That is, it does not require basic authentication to be enabled.
Users will have to download and install the latest Exchange Online PowerShell V3 module and follow the steps as suggested to utilize the secure, reliable, performant module that supports managed identities.
As we wrap up this year’s blog recap, we want to thank you for your support and for being a part of our community. We hope you’ve found this summary of our handpicked top-rated Office 365 blogs helpful and informative, and we look forward to bringing you even more valuable content in the future. Hang on for more amazing updates.
Also, don’t forget to reach us in the comments for any assistance!