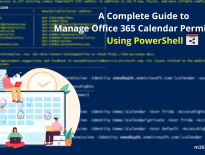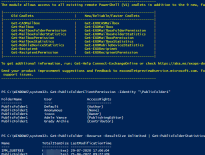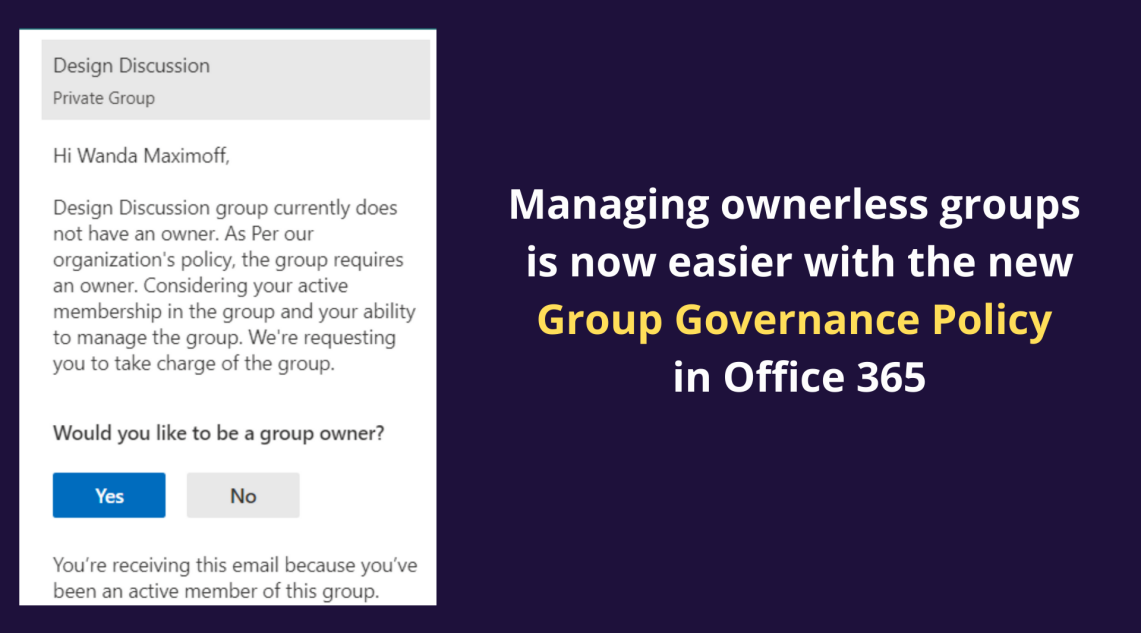
Manage Orphan groups in ease with Group Ownership Governance Policy
Managing the Office 365 groups and Teams has always been a painstaking task. What if there is no one to manage them? If Microsoft Teams owner left the company or the owner’s account was deleted or disabled, it becomes an ownerless team. These are called Orphaned Teams/Groups. Then, how will you manage ownerless groups effectively?
No Owner, No Management:
An ownerless group can function, and members can still collaborate, but the lack of an owner means that:
- No one will be responsible for monitoring data security,
- No proper management of group membership, and
- Nobody will have access to alter the settings of groups/teams.
- No owner to manage when the group reaches its storage quota. Automatically groups get into read-only mode and lock members in.
In order to manage the ownerless teams, you have to find all M365 Groups without owners and assign a new owner to an orphaned groups/teams after the owner account gets deleted or disabled. But this will consume the admins’ time because admins have to constantly watch out for an ownerless group/teams.
Hereafter, this will not be the case anymore. Admins won’t have to deal with manual steps anymore. Recently, Microsoft released a long-awaited feature for admins. A new Group Ownership Governance Policy is now officially available in Office 365.
Automating the management of ownerless Microsoft 365 Groups is possible with this policy. Admins can set up the group ownership governance policy and determine the eligible users to receive notifications regarding ownership requests.
You can also specify how frequently these members should receive notifications. After this, the eligible user can either accept or refuse taking charge of the group as owner via the actionable email messages.
Note: Even though a guest user is an active member of the group. Guest users will not receive invitation requests.
To set an ownerless group policy,
1. Go to Microsoft admin center, Settings -> Org Settings -> Microsoft 365 Groups.
2. Select the checkbox, “When there is no owner, email and ask active group members to become an owner”.
3. It’s up to you whether to keep the default policy or configure a new policy of your own. If you’re planning to configure a new policy, select the Configure policy.
4. Then, on the Weekly notifications page, you can –
- Limit who can receive ownership notifications.
- Specify the security groups or create a new security group of your own to receive notifications.
- The number of active members to notify
- Number of weeks the notification will be sent.
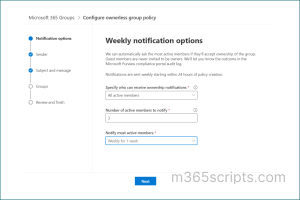
5. After defining the before, it’ll prompt to assign the Sender of the mail. Then, select a sender and proceed.
6. Then fill in the Subject and Body of the email, and you can also provide a policy guideline URL for better understanding.
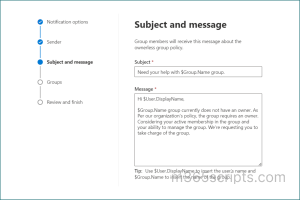
7. Finally, here is where you should mention the groups that will receive notifications. The best practice is to always set the target as All Groups.
Note: Within 24 hours of creating the policy, it will send weekly notifications.
That’s it!! Review and save the policy. This is how you configure an ownerless group policy!
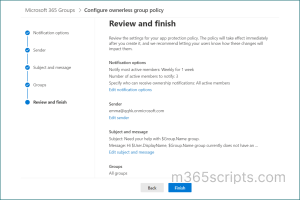
After configuring the policy, if it finds any Office groups with no owner, then the policy will send notifications to the active members of the groups as below.
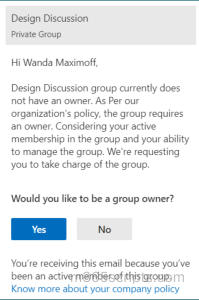
We have explored the ways of managing ownerless groups and teams. But how to find these ownerless groups? Both the admin center and PowerShell failed to fetch these reports. The admin center doesn’t provide any filtering option to pick these ownerless groups, and PowerShell doesn’t have any explicit command to export results directly. Here comes the AdminDroid Microsoft 365 Reporting tool to lend you a hand in this trouble.
Get deep insights about the ownerless groups in your organization with detailed reports provided by the AdminDroid Microsoft 365 group reports. The data inferred from these reports will be significant for group management. Also, AdminDroid MS Teams reporting tool provides reports on ownerless teams, Teams memberships, ownerships, and more for efficient management.
Microsoft Teams
- Teams Without Owner
- Teams Owners
- Private Channel Owners
- Private Channels Without Team Owner
- Shared Channel Owners
Office 365 Groups
- All Groups
- Group Owners Count
- Group Owners
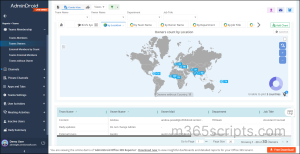
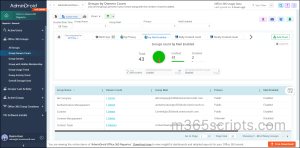
Furthermore, AdminDroid MS Teams management tool leaves you no choice for better and more advanced management of Microsoft Teams. With the capabilities of generating vast reports on all other services of Microsoft 365, AdminDroid becomes the ultimate solution. It essentially makes your reporting experience better in every possible way with its pioneering features of alerting, quick scheduling, delegation, advanced filtering, and many more. Therefore, start using AdminDroid to have granular control of all the events of Microsoft 365 including the ownerless Microsoft 365 groups and MS Teams.
Hopefully, I’ve helped you learn about this new feature! I feel this is such a good update that will lessen the workload of admins. Customize policy based on your needs and manage groups effectively.
How do you feel about this feature? Do share your thoughts on this new feature in the comments!